CURSO DE AUTOCAD 2000
Curso rapido desenvolvido por José Valter passo a passo.
SISTEMA DE CORDENADA
COORDENADA RELATIVA POLAR @ DISTANCIA < ÂNGULO
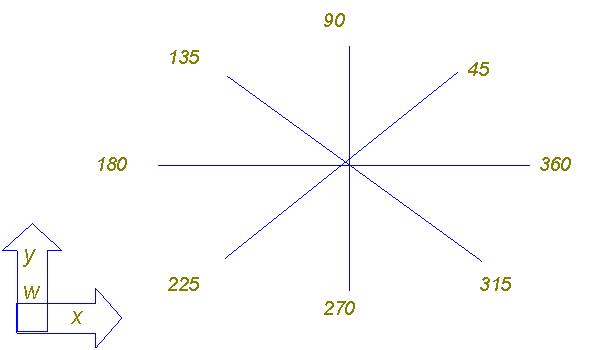
Na linha de comando:
Digite L [enter]
Selecione o ponto (clique com o mouse na tela)
Na linha de comando digite: @50<360 [enter]
[enter]
Vamos Criar um quadrado com 50m x 50m
Na linha de comando:
Digite rec
[enter]
Selecione o ponto (clique com o mouse na tela)
Na linha de comando digite: @50,50 [enter]
[enter]
CARACTERISTICA
DO CURSOR
QUANDO
O CURSOR ESTÁ ACIONADO

![]()
QUANDO
NÃO ESTAR ACIONADO

![]() RECTANGLE
= Cria Retângulo
RECTANGLE
= Cria Retângulo
Barra
de Menu > Draw, Rectangle
COMANDO
= “REC”
![]() ERASE =
Apaga objetos gráficos
ERASE =
Apaga objetos gráficos
Barra
de Menu > Modify, Erase
COMANDO
= “E”
![]() LINE =
Cria linhas horizontais, verticais e inclinadas apartir de uma distância
especifica
LINE =
Cria linhas horizontais, verticais e inclinadas apartir de uma distância
especifica
Barra
de Menu > Draw, Line
COMANDO
= “L”
![]() OFFSET
=Faz copias paralelas de linhas (objetos desagrupados) apartir de uma distância
especifica.
OFFSET
=Faz copias paralelas de linhas (objetos desagrupados) apartir de uma distância
especifica.
Barra
de Menu >Modify, Offset
COMANDO
= “O”
![]() EXPLODE =
Desagrupa objeto agrupado
EXPLODE =
Desagrupa objeto agrupado
Barra
de Menu > modify, explode
COMANDO
= “X”
![]() TRIM =
Apaga objetos desagrupados
TRIM =
Apaga objetos desagrupados
Barra
de Menu > Modify, Trim
COMANDO
= “TR”
![]() FILLET =
Faz concordância em vértices com ou sem opção de raio.
FILLET =
Faz concordância em vértices com ou sem opção de raio.
Barra de Menu > Modify, Fillet
COMANDO
= “F”
UTILIZANDO AS FERRAMENTAS ACIMA PASSOA A PASSO
ERASE
|
Na linha de
comando: Digite “E” [enter] Digite “ALL” [enter] Dê mais um enter para apagar tudo |
Na linha de
comando: Digite “E” [enter] Selecione com
o mouse o que quer apagar [enter] |
OFFSET
|
Digite na linha de
comando “O” [enter] Especifique a
distancia da linha que deve ficar a sua copia digite “ Selecione com o
mouse a linha a ser copiada Depois clique pro
lado que deseja colocar a nova copia. |
EXPLODE
|
Para desagrupar as linhas, digite “X” na linha de comando, [enter] Selecione com o mouse as linhas a serem
desagrupadas [enter] |
TRIM
|
Digite o comando “TR” [enter] [enter] Selecione a linha a ser apagada pelo comando trim
ao clicar ela apaga |
FILLET
|
Digite na
linha de comando “F” [enter] Digite “R” de
Radius na linha de comando [enter] “Digite “ Selecione a primeira linha com o botão esquerdo
do mouse Selecione a segunda linha com o botão esquerdo do
mouse Obs.: deve-se selecionar uma linha Horizontal e
uma Vertical |
COMANDOS DE VISUALIZAÇÃO
![]() ZOOM
WINDOWS = Abre uma janela de
visualização Fly Out
ZOOM
WINDOWS = Abre uma janela de
visualização Fly Out
Barra
de Menu > Draw, Line.
![]() ZOOM
REALTIME = Aumenta e diminui o desenho
de acordo com o manuseio do mouse.
ZOOM
REALTIME = Aumenta e diminui o desenho
de acordo com o manuseio do mouse.
![]() ZOOM
PREVIOUS = Retorna a ultima visualização
ZOOM
PREVIOUS = Retorna a ultima visualização
Comando:
”Z + P “
![]() ZOOM
EXTENTS = Visualiza todo o desenho
ZOOM
EXTENTS = Visualiza todo o desenho
Comando:
”Z + E “
![]() PAN = Faz
movimento do desenho na tela
PAN = Faz
movimento do desenho na tela
Comando:
”P “
![]() ZOOM IN =
Aproxima o desenho
ZOOM IN =
Aproxima o desenho
![]() ZOOM OUT
= Distancia o desenho
ZOOM OUT
= Distancia o desenho
MODOS DE SELEÇÃO
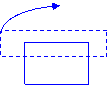
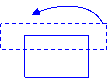
|
WINDOW
– Quando abre uma janela da esquerda para direita. OBS:
Seleciona tudo que a janela envolver |
CROSSING
– Quando abre uma janela da direita para esquerda. OBS:
Seleciona tudo que a janela tocar. |
![]() HATCH = Adiciona
texturas, faz o preenchimento em áreas completamente fechada
HATCH = Adiciona
texturas, faz o preenchimento em áreas completamente fechada
Barra
de Menu > Draw, Hatch
Comando:
“H”
APLICANDO
O COMANDO: Acione o comando “H” [Enter]
Clique
Selecione
Clique
no botão PREVIEW [Enter]
Coloque
o valor em SCALE
Clique
no botão PREVIEW [Enter]
Coloque
o ANGLE (Grau de envergadura) [Enter]
![]() DTEXT = Cria Texto simples de
linha única
DTEXT = Cria Texto simples de
linha única
Barra de Menu > Draw, Text, Single Line
Text
Comando:
“DT”
APLICANDO
O COMANDO: Acione o comando “DT” [Enter]
Marque
o ponto na área de trabalho com o mouse
Digite
o tamanho da fonte (0,20) [Enter]
Digite
o valor do ângulo para direcionar o texto [Enter]
(texto
em linha reta, não coloque valor, dê enter)
Digite
o texto (Texto teste) [Enter] [Enter]
![]() MOVE = Move Objetos Gráficos
MOVE = Move Objetos Gráficos
Barra de Menu > Modify, Move
Comando:
“M”
APLICANDO
O COMANDO: Acione o comando “M” [Enter]
Marque
o ponto base [Enter]
Desloque
o objeto até o destino e clique com o mouse.
F8
= Ativa e desativa o comando ORTHO na barra de Status. Este comando direciona a
linha para vertical e horizontal, ou seja, 90º, 180º , 270º , 360º .
APLICANDO
O COMANDO: Selecione o Comando Line [Enter]
Acione
o comando ORTHO (F8)
Digite
a distância da linha, movimento o mouse para a direção de seu interesse, vertical
ou horizontal [Enter]
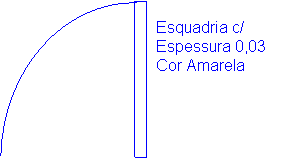
Cor Amarela
Arco
![]()
![]()
Cor Branca Parede cor
Azul com espessura de 0,15
![]()
Desnível
![]() INSERT BLOCK = Insere blocos ou
arquivos de blocos
INSERT BLOCK = Insere blocos ou
arquivos de blocos
Barra de Menu > Insert, block
Comando: “I”
APLICANDO O COMANDO: Acione o comando “I”
[Enter]
Selecione
o Browse, selecione Sample, Design Center
Escolha
o item, pressione o botão abrir
Marque
na opção Rotation SPECIFY ON SREEN
Especifique
o ponto de inserção
Especifique
a rotação e dê [Enter]
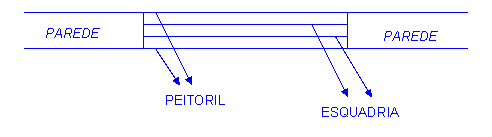
![]() COPY = Copia
Objetos
COPY = Copia
Objetos
Barra de Menu >
Modify, Copy
Comando: “CO”
APLICANDO O COMANDO:
Acione o comando “CO” [Enter]
Selecione
o objeto a ser copiado [Enter]
Marca
o ponto base, com o ponteiro do mouse
Copia
o objeto (move) até o destino, clique com mouse.
![]() ROTATE
= Rotaciona objetos gráficos
ROTATE
= Rotaciona objetos gráficos
Barra de Menu > Modify, Rotate
Comando: “RO”
APLICANDO O COMANDO: Acione o comando “RO”
[Enter]
Selecione
o objeto a ser rotacionado [Enter]
Marca
o ponto base, com o ponteiro do mouse
Especifique
o ângulo de rotação ou referencia, clique ou
Enter
para fixar. Você pode marcar o centro e
girar sobre seu próprio eixo.

LAYERS
= Camadas de um
objeto
Barra de
menu > Format, Layer
Comando: “LA”
APLICANDO
O COMANDO: Acione o
comando “LA” [Enter]
Pressione
NEW para copiar nova camada
Digite
o nome da camada [Enter]
Especifique
a cor COLOR
Especifique
o tipo de linha (LINE TYPE)
Pressione
o botão OK
(Pra
ter sempre configurações de Layers pronta é só pegar um projeto anterior pronto
e ...salvar como, depois apaga o conteúdo do projeto ficando com as
configurações.

![]() ARRAY = Faz varias copias de objetos a partir do
números de linhas, colunas e distância entre as mesmas.
ARRAY = Faz varias copias de objetos a partir do
números de linhas, colunas e distância entre as mesmas.
0.50 x 0. 50 tamanho
Barra de menu > Modify, Array
|
0.50 x 0. 50 tamanho |
Comando: “AR”
APLICANDO
O COMANDO: Acione o comando “AR”
[Enter]
Selecione
o objeto [Enter]
Digite
“R” [Enter]
Especifique
o número de linhas (3) [Enter]
Especifique
o numero de colunas (5) [Enter]
Especifique
a distância entre linhas (0.15+0.50 =
0.65) [Enter]
![]()
![]()
![]() Especifique
a distancia entre colunas (0.10+0.50=0.60) [Enter]
Especifique
a distancia entre colunas (0.10+0.50=0.60) [Enter]

![]()
![]()
![]() Make Block = Faz Agrupamento de objetos
Make Block = Faz Agrupamento de objetos
Barra de menu
> Draw, Block, Make
Comando: “B”
APLICANDO
O COMANDO: Acione o comando “B” [Enter]
Digite
um nome para o bloco (Name)
Marque
o ponto de inserção (PICK POINT)
Depois
marque o SELECT OBJETO selecione objeto e
[Enter]
Pressione
o botão OK
![]() DISTANCE
= Ver a
distância de ponto a ponto
DISTANCE
= Ver a
distância de ponto a ponto
Barra
de Menu > Tools, Inquiry, Distance
Comando: “DI”
![]() LIST = Lista tudo sobre o objeto
LIST = Lista tudo sobre o objeto
Barra
de Menu > Tools, Inquiry, List
Comando: “List”
APLICANDO
O COMANDO: Selecione o Ícone LIST
Selecione
o objeto a ser listado
Faça a confirmação com
enter
CRIAR UM BLOCO DE JANELA
Para inserir a janela já pronta em uma planta,
deverá criar uma janela com
![]()
![]() 1
– Desenhe uma janela com
1
– Desenhe uma janela com
 2
– Digite “B” na linha de comando
2
– Digite “B” na linha de comando
![]() 3
– Coloque o nome (NAME) da janela
3
– Coloque o nome (NAME) da janela
![]() 4 – Clique
4 – Clique
Desenhe uma janela com
5 – Clique em uma vértice da Janela
6
– Vá agora para Select Objects
7
– Selecione a Janela, confirme com [Enter]
8
– Pressione o botão OK
INSERIR UMA JANELA JÁ CRIADA EM
BLOCO
1
– Digite “I” na linha de comando [Enter]
2 – Selecione Specify on-Screen (Marca
Scale)
3 - Selecione Specify on-Screen (Marca
Rotation
4
– Pressione o botão OK
5
– Clique no vértice da Janela
6
– Coloque o Tamanho da Janela (0.80) [Enter]
7
– Scale Factor = 1 = Coloque sempre “1 “
8
– Specify Rotation Anlge = com o mouse especifique o local final da janela
![]()
![]()
![]()
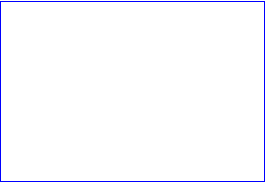
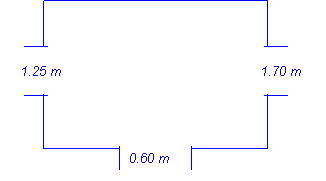
![]() STRETCH
= Para
Ampliar Linhas
STRETCH
= Para
Ampliar Linhas
Barra
de menu > Modify, Strech
Comando: “ S ”
APLICANDO
O COMANDO: Acione o comando “S” [Enter]
Selecione o objeto de dentro para fora, lado
esquerdo [Enter]
Clique
no vértice
Arraste
até o local desejado [Enter]

![]() DIVIDE
= Faz divisão em Linhas e Objetos
Desagrupados
DIVIDE
= Faz divisão em Linhas e Objetos
Desagrupados
Barra
de menu > Draw, Point, Divide
Comando:
“ DIV “
APLICANDO
O COMANDO: Acione o comando “DIV” [Enter]
Selecione
a linha
Especifique
o numero de divisões [Enter]
OBS.: Para configurar a
marcação do ponto basta ira o menu format , Point Style e mudar a característica
de marcação.
![]() AUTOCAD
DESIGN CENTER = Em
Load.. você carregar os projetos que contém os blocos que você precisa pra
inserir na planta (moveis e etc,)
AUTOCAD
DESIGN CENTER = Em
Load.. você carregar os projetos que contém os blocos que você precisa pra
inserir na planta (moveis e etc,)
APLICANDO
O COMANDO: Use o comando de
Inserir ( I ), como nas aulas
anteriores.
![]() AREA = Calcula a área através da seleção de vértices
AREA = Calcula a área através da seleção de vértices
Barra de menu > Tools, Inquiry, Area
Comando: “ AA ”
APLICANDO
O COMANDO: Acione o comando “AA” [Enter]
Selecione
as vértices do objeto [ Enter ]
![]() MULTILINE
= Cria Linhas múltiplas
MULTILINE
= Cria Linhas múltiplas
Barra de menu > Draw, Multiline
Comando: “ ML ”
APLICANDO
O COMANDO: Acione o comando “ML” [Enter]
Digite
“SC” [ Enter ]
Digite
a espessura da parede (0,15) [Enter]
Marque
o ponto com o mouse
Especifique
a coordenada [Enter ]
Digitando
o comando “C “ você termina a ação fechando a linha final com a inicial.
Teclando
a tecla F8, você fica com linhas em retas
Pela Barra de menu > Modify, Multiline =
Abre-se uma janela com diversos modelos
CRIAÇÃO DE NOVOS ESTILOS DE TEXTO
Barra de menu > format, Text Style
Comando: “ ST “
COMANDO: Acione o comando “ST”
Altere a Fonte (Font Name)
Aplicar ( Apply )
Fechar ( Close )
DDEDIT =
O COMANDO ED , EDITA O TEXTO,
MODIFICANDO O SEU CONTEUO
COMANDO: Acione o comando “ED”
Selecione o texto, depois
modifique o texto.
COMO
FAZER m2
1
- digite na linha de comando ED
2 – Clique sobre o texto
3 –
Coloque o curso no final
4 –
Pressione CTRL com ALT + 2 ( o 2 do teclado comum não o numérico)
Aceita
qualquer numero, porém pra um texto já digitado.
![]() CIRCLE = Cria circunferência apartir da especificação
de raio ou diâmetro.
CIRCLE = Cria circunferência apartir da especificação
de raio ou diâmetro.
Barra de menu > Draw, Circle
Comando: “ C ”
APLICANDO
O COMANDO: Acione o comando “C” [Enter]
Marca
o ponto
Digite “D “ou “R “ para diâmetro ou Raio [ Enter ]



 Especifique
o valor [ Enter ]
Especifique
o valor [ Enter ]
![]()
![]()
![]() ARRAY
POLAR = Faz
varias copias de um objeto a partir do numero de copias
ARRAY
POLAR = Faz
varias copias de um objeto a partir do numero de copias
e ângulo de giro.
Barra de Menu: Modify
> Array
Comando: “AR “
APLICANDO
O COMANDO: Acione o comando “AR” [Enter]
Seleciona
o objeto [Enter]
Digita
“P”
Marca
o ponto Centro com o mouse
Especifica
o numero de copias [Enter]
Especifica
o ângulo de giro [Enter] [Enter]
![]() MATCH
PROPERTIES =
Atribui características de um objeto selecionado para outro . Barra de Menu: Modify > Match Propreties
MATCH
PROPERTIES =
Atribui características de um objeto selecionado para outro . Barra de Menu: Modify > Match Propreties
Comando: “ M “
APLICANDO
O COMANDO: Acione o comando “M” [Enter]
Selecione
o objeto de origem
Selecione
o objeto de destino [Enter]
Mova
o objeto pra onde você quiser
![]()
![]() SCALE = Aumenta ou diminui o desenho
de acordo com um fator de escala.
SCALE = Aumenta ou diminui o desenho
de acordo com um fator de escala.
Barra de menu: Modify > Scale
Comando:
“SC “
APLICANDO O COMANDO: Aciona o comando “SC”
Selecione o objeto [ Enter ]
Atribui o fator de escala (10) [Enter]
LINE TYPE
Carrega novos estilos de linha
Barra de menu: Format > Linetype
Comando: “LT “
APLICANDO O COMANDO: Aciona o comando “LT ”
Pressiona a opção (load) pra carregar
Escolhe o tipo de lina (Hidden2) Escolha Current e tecle em OK
OBS: Caso o espaçamento entre as linhas fique
pequeno ou grande demais, deve-se controlar o Global Scale Factor.
MAIS UM ACIONAMENTO DO COMANDO
“LT”
1
– Digite no comando “LT”
2
– Clique em Load...
3
– Selecione a linha = Hidden2 – depois dê OK
4
– Clique
5
– Digite no comando “LA” = New = Name = Projeção
6
– Linetype = Hidden2
7
– Dê OK
PROPERTIES = Faz qualquer alteração em um objeto
selecionado
Barra de Menu: Modify
> Propreties
Comando: “ MO “
APLICANDO
O COMANDO: Acione o comando “MO” [Enter]
Selecione
o objeto de origem
Faz
as alterações necessárias OK
WBLOCK = Cria
peças para ser usado em outros projetos, cria blocos com extensões “DWE”
Barra de menu: File >
Export
Comando: “ W “
APLICANDO O COMANDO: Acione o comando “W ” [Enter]
Especifica
o nome do Bloco (file name)
Desloca
o arquivo até o destino (location)
Clique
OK
Processo
Tradicional
BREAK = Faz
quebra em linhas
Barra de menu: Modify >
Break
Comando: “ BR “
APLICANDO O COMANDO: Acione o comando “BR ” [Enter]
Selecione
a linha em 2 pontos
1
– Selecionando o 1º ponto e pressionando “@” a quebra é dada no mesmo local
2
– após selecionar o ponto digitar “T” a quebra é feita em um intervalo
determinado
OBS.:
com a quebra da linha você pode separar o muro da parede quebrando a linha no
ponto preciso, e pintar a parede de cor Azul e o Muro de cor Vermelha.
OBS.:
O padrão de espessura para linha de Parede e de Muro é de 0.6.
COMO DIMENSSIONAR E LANÇAR OS VALORES DAS COTAS NO PROJETO
Pra
preparar as linhas de cotas e valores com cores
1
– Digite na linha de comando “D”
2
– Na tela que se abre
3
–
4 – Use a paleta Lines and Arrows,
5`-
6
– No dimension Lines va pra Baseling Spacing
digite o valor da base de linha 0.6
7
–
8
-
9
– Em Arrowheads – escolha Obliqúe pra o tipo de Marcão de cota
10
– Agora
11
– Agora vamos para a paleta TEXT
12 –
13
– Agora vá pra Text Height digite 0.1 = veja na tabela da regua
(80)=(1:50)=(0.1)
14
– Vá agora pra Text Placement Vertical = Above e Horizontal = Centered
15
– Agora
16
– Agora vamos para paleta PRIMARY UNITS
17
–
18 – Precision = 0.00 (modo
padrão)
19
– Dê OK Pra confirmar todo o processo
19
– Apos todo processo acima, Clique
APLICANDO A COTA AO DESENHO
Barra
de Menu: Dimension, Linear
APLICANDO O COMANDO: Marque o primeiro ponto (1)
Marque o
segundo ponto (2)
Digite
10 para altura da marcação, e posicione o mouse pra direção desejada, você pode
também fazer o alinhamento com o mouse [Enter]
Para dimensionar varias
cotas, siga...
Na barra de Menu >
Dimension, Continue, agora vá selecionando os pontos com o mouse onde será
necessário inserir cotas [enter]
PADRÃO DE TAMANHOS DOS TEXTOS
PELA TABELA
|
TEXTOS |
REGUA |
OUTRA REGUA |
|
COMPARTIMENTOS |
120 |
|
|
AREAS |
80 |
|
|
ESQUADRIAS |
60 |
|
|
TITULOS |
140 OU 175 |
|
|
COTAS |
60 OU 80 |
|
|
CARIMBO |
Var |
|
|
|
|
|
|
|
|
|
VAMOS TRABALHAR COM IMAGENS EM 3D
(Desenhe um Retângulo)
![]() BOUNDARY = Cria
polilinha em uma área completamente fechada.
BOUNDARY = Cria
polilinha em uma área completamente fechada.
Barra de menu: Draw > Boundary
Comando:
“ BO “
APLICANDO O COMANDO: Aciona o comando “BO”
Selecione a região com Pick Point [Enter ] [ Enter ]
Tecle em OK
Vá
ao menu VIEW, 3D VIEWS, SW ISOMETRIC (Colocar
o desenho em forma isométrica), qualquer das formas que achar melhor.
![]()
![]() EXTRUDE = Faz elevação de objetos no eixo “Z”.
EXTRUDE = Faz elevação de objetos no eixo “Z”.
Barra de menu: Draw > Solids, Extrude
Comando:
“ EXT “
APLICANDO O COMANDO: Aciona o comando “EXT”
Selecione o objeto [ Enter ]
Coloque um valor para altura [enter ]
[Enter]
HIDE = Omite aparição das linhas que estão por trás
Barra de menu: View > Hide
Comando:
“ HI “
APLICANDO O COMANDO: Aciona o comando
“HI” [Enter]
SHADE =
Faz sombreamento em sólido
Barra de menu:
View > Shade, Flat Shade
Comando:
“ SHA “
APLICANDO O COMANDO: Aciona o comando
“SHA” [Enter]
PARA RETORNAR O SOLIDO AO
ARAMADO
Barra de Menu: View >
Shade, 2D Wire Frame
APLICANDO O COMANDO: Aciona o
comando “SHADEMODE” [Enter]
Digite 2
[Enter]
APLICANDO UMA VARIAVEL
ISOLINES
Aumente o número de segmentos em sólidos quando
ele estiver
APLICANDO O COMANDO: Aciona o comando
“ISOLINES” [Enter]
Digite o numero de linhas ( 15 ) [Enter]
Digite o comando REGEN [Enter]
RETORNAR O DESENHO A VISTA PLANA
Barra de Menu: View > 3D view, Plan View,
Currentucs
APLICANDO O COMANDO: Aciona o
comando “PLAN” [Enter] [Enter]
APLICANDO O COMANDO REVOLVER
Cria sólidos apartir da seleção de uma polilinha
de meio ângulo e giro
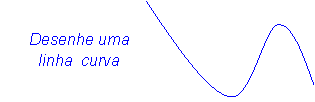
Barra
de Menu: Draw > Solids, Revolver
APLICANDO O COMANDO: Aciona o
comando pelo menu
Seleciona
a polilinha [Enter]
Especifique
o ângulo X ou Y [Enter]
Selecione
2 pontos no eixo de simetria
APLICANDO O COMANDO: Aciona o
comando FACETRES (Para melhorar a apresentação de sólidos com as curvas
sinuosas quando acionar o comando RENDER) o defult deste comando é (0.5)
CONTINUANDO A APLICAR COMANDO: Aciona o comando “BO” [Enter]
Seleciona
Pinck Point [Enter]
Coloque
o desenho na vista isométrica SW...
Digite
o comando “REV” Revolver [enter]
Selecione
a figura desenhada [Enter]
Selecione
a linha de simetria (dois pontos)
[Enter]
Agora
aplica o comando ISOLINES = 15 [Enter]
Digete REGEN [Enter]
Digite
o comando SHA [Enter]
Agora
digite o comando RENDER [Enter]
Digite
FACETRES [Enter] mais um valor [enter]
RENDER
novamente
ROTACIONAR
O OBJETO PARA VER DIVERSOS ANGULOS DO MESMO
APLICANDO
O COMANDO: Aciona o comando “TO”
Seleciona
a paleta de ferramentas 3D orbt
Selecione
algum item e aplique com o mouse sobre o desenho e faça a movimentação com o
mesmo.
SLICE
= Faz corte em sólidos
Barra
de Menu: Draw > Solids, Alice
Comando:
“SL “
APLICANDO O COMANDO: Desenhe
um Retângulo, , mande para o modo isométrico, Faça uma extrusão de 20 de altura
Acione
o comando “SL “ [Enter]
Selecione
o plano de corte através de 3 pontos mais o fixo como desenho abaixo.
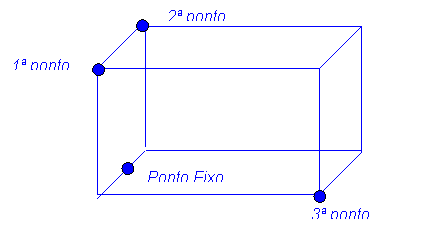
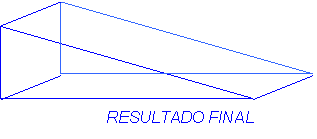
EXTRUSÃO ATRAVES DE UM CAMINHO
3.50
DESENHE UM PENTAGONO E UMA LINHA CURVA CONFORME
AMOSTRA
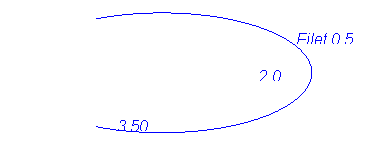

Pra
fazer a curva, use o comando POLILINHA digite “PL “ e trace as linhas com os
tamanhos indicados.
Aplique
o comando FILLET digite “F “ e dê os
valores dos dois raios de 0.5
Vá
no Barra de Menu: Modify > Operation 3D, Rotate 3D, Selecione o Pentágono
Confirme com [Enter] marque o primeiro
ponto e o Segundo, digite 90 grau e [Enter]
Dê
um comando EXTRUDE “EXT” [Enter] , Selecione o Pentágono [Enter], digite na
linha de comando “P” e selecione a Polilinha.
E veja o resultado na tela.
Define
com o comando ISOLINES a quantidade de linhas 30
Pra
aplicar o comando dê um REGEN
Pra
pintar o desenho Aplique o comando SHA
APLICAÇÃO DE MATERIAS SOBRE UM DESENHO
Vamos construir uma mesa com
aplicação de texturas, com as seguintes medidas abaixo.
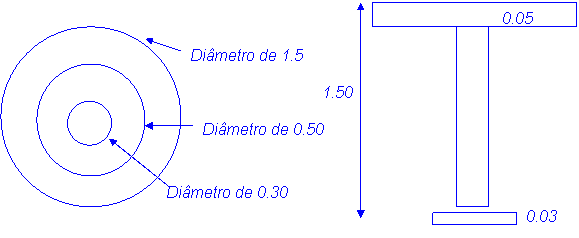
Pra
acionar o centro das circunferências acione o comando SNAP na barra Status
APLICANDO
COMANDOS: Coloque o desenho
Agora
Acione o comando EXT [Enter]
Selecione
os dois círculos maiores [Enter]
Aplique
o valor de 0.05 [Enter]
Digite
360 graus [Enter] [Enter]
Vamos
dá uma EXT no circulo do centro com 1,50
[enter]
Aplique
agora o ISOLINES com 30
Pra fechar o isolines dê o comando
REGEN
APLICANDO TEXTURAS SOBRE O DESENHO
1
– Acione o comando “TO” [Enter]
2
– Selecione a paleta de ferramenta RENDER, e feche o toolbar
3
– Na paleta de ferramenta Render, Escolha MATERIALS LIBRARY
4
– Selecione as texturas desejadas e IMPORT para o desenho atual dê OK.
5
– Pegue agora a ferramenta MATERIALS
6
– Selecione a textura e vá no botão ATTACH, selecione onde vai ser aplicado e
clique
7
– Dê Ok, pra terminar o processo.
CRIAR SOLIDOS TUBULARES APARTIR DOS RAIOS
ESPECIFICOS
1
– Acione o comando “TORUS” ou vá em Barra de Menu: Draw > Solids, Torus
2
– Marque um ponto na tela
3
– Especifique o valor do 1 º Raio [Enter]
4
– Especifique o valor do 2º Raio [Enter]
5
– Leve ao modo ISOMETRICO
6
- Aplique um ISOLINES
7
– Aplique o comando REGEN
8
– Veja o resultado, e pode aplicar um comando SHA, para pintar o objeto
CIRA UMA ESFERA (SPHERE)
1
– Digite na linha de comando “SPHERE” ou
vá a Barra de Menu: Draw > Solids, Sphere
2 – Marque um ponto na tela
3
– Especifique o valor do 1 º Raio [Enter]
4
– Leve ao modo ISOMETRICO
5
- Aplique um ISOLINES
6
– Aplique o comando REGEN
7
– Veja o resultado, e pode aplicar um comando SHA, para pintar o objeto
APLICAR
SEMPRE O COMANDO FACETRES pra poder suavizar as linhas dos círculos
REDEREIZAÇÃO DO DESENHO
1
– Digite RENDER na linha de comando, [Enter]
2
– Escolha
3
– Clique no botão RENDER
SALVAR A IMAGEM REDERIZADA COM OUTRA
EXTENSÃO PRA USAR
1
– Digite RENDER na linha de comando
2
– Vá em DESTINATION, e escolha a opção
FILE...
3
– Clique no botão MORE OPTIONS, e na tela que se abre escolha a extensão.BMP
4
– Após confirmar a extensão e a resolução dê OK.
5
– Clique no botão RENDER e selecione a pasta que quer salvar seu arquivo
APLICANDO BACKGROUND (FUNDO)
1
– Digite RENDER na linha de comando ou vá na Barra de Menu: View > Render,
Background
2
– Marque a opção IMAGE
3
– Escolha o plano de fundo
4
– clique no botão Render
(Pra
visualizar as texturas :Na barra de Menu:
INSERT, RASTER IMAGE, TEXTURE)
IMPRIMINDO
NO AUTOCAD
1
– Digite na linha de comando PLOT ou PRINT ou vá no ícone da Impressora
2
– Na paleta Plot Device, selecione a sua impressora
3
– Em What to Plot digite a quantidade de
copias
4
– Vá agora para Paleta Plot Settings
5
– Agora
6
–
7
-
8
– Clique
9
– Clique
10
– Agora é só dar OK, e ver o resultado no papel.
PLOTAGEM
- PLOT ou PRINT
Para cada desenho você
define uma configuração de plotagem que define os parâmetros para a saída
atual. Esses parâmetros incluem os parâmetros de caneta, otimização, área,
origem, escala e rotação da plotagem. Embora os padrões para essas
configurações sejam definidos pela configuração do plotter, você poderá
muda-los quando quiser. Além de imprimir o seu trabalho, em Plotter você pode
enviar o seu arquivo para seu cliente, para que o mesmo o imprima sem o uso do
AutoCad. Arquivos de impressão na extensão HPGL, também pode ser importado para
CorelDraw
1 – Vá na Barra de
Menu File, Selecione PLOTTER MANAGER, agora pegue o Ícone ADD-A-PLOTTER-WIZARD
2 - Na tela que se
Abre , Escolha MY COMPUTER
3 -
Faça a impressão dos
seus projetos na impressora ou plotter propriamente dito.
Barra de Menu: File > Plot...
No comando “TO” escolha a barra de
ferramentas STANDARD TOOLBAR
Comando: “PRINT” ou “PLOT”
APLICANDO O COMANDO: Digite na linha
de comando “Print”ou “Plot” [Enter]
Na
tela PLOT que se abre, vá
Em
name selecione a sua impressora...
No
botão properties escolha o tipo de papel
Na
paleta Plot Settings, Escolha a forma de impressão no papel conforme o modelo
apresentado
Em
Plot Área, selecione DISPLAY
![]()
![]()
![]() SUBTRACT = Faz Subtração de 2 sólidos (só
pode fazer quando tem 2 sólidos)
SUBTRACT = Faz Subtração de 2 sólidos (só
pode fazer quando tem 2 sólidos)
Barra de Menu: Modify > Editing Solids, Subtract
Comando: “ SU “
Faça dois sólidos (Retângulos)
APLICANDO COMANDO: Acione o comando “ SU “
Selecione o 1º
Sólido [Enter]
Selecione
o 2º Sólido [Enter]
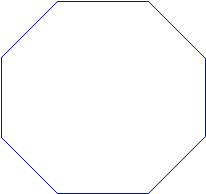
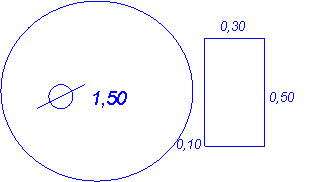
Quando a circunferência assumir esta forma digite “RE “ para
transforma em circulo.
COMANDOS DIVERSOS
P = Aparece o Pan Realtime (a
mãozinha pra mover a imagem na tela)
Z = Aciona o ZOOM
U = Retorna ultima ação
ALL = Seleciona tudo
F2 = Você adquire uma tela com
todos os comandos digitados
F3 = Aciona o comando SNAP na
barra de status
CTRL + TAB = Alterna entre
desenhos ou seja janelas abertas
TO = Para abrir a pop menu
Toolbars, e selecionar as ferramentas necessárias
Apostila
elaborado por mim:
José
Valter P Araújo